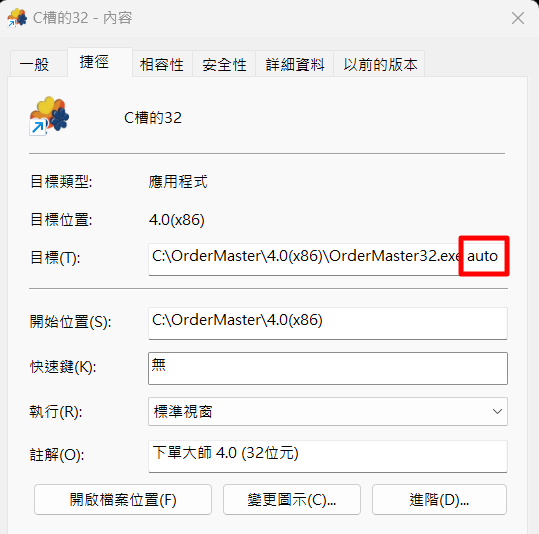1. 啟動流程為協助用戶自動化開啟下單大師以外的程式(例如:Multicharts券商版)
2. 若是沒有自動化輸入帳號密碼或其他鍵盤動作需求,建議直接使用windows工作排程器自動化開啟程式即可(例如:Multicharts專業版)
3. 此功能為下單大師附屬功能,下單大師要先啟動後,才能執行啟動流程
4. 啟動流程無法開啟下單大師本身,下單大師仍需要透過windows工作排程器自動啟動
介面說明 #
啟動/關閉流程功能執行處:[工具] – [啟動流程]
1. 本頁面教學為「啟動流程」,因此需先點選「啟動流程」頁籤
2. 此處顯示已建立的流程項目,若有需要修改「流程名稱」,可直接於表格內更改
3. 新增流程項目,請先輸入名稱並點選新增後,再修改下方欄位
4. 修改右側欄位的資料前,請務必先選取左側表格內的資料,右側才會出現所屬資料
5. 執行一遍:設定完成後,可使用此功能測試執行是否正常
6. 刪除:刪除左側流程項目
7. 異動後請務必「存檔」
單一個啟動流程項目可提供1組帳號或身份證輸入,1組密碼輸入,1個按鍵執行,2個鍵盤輸入,若是超過這個範圍(例如:需輸入帳號,使用者代號,密碼),可以建2個項目,第一個項目開啟程式+輸入帳號+輸入使用者代號,第二個項目選擇「不啟動」,僅執行密碼輸入+按確定,依此類推
啟動流程未臻完善之處,用戶可使用其他功能更完整的第三方軟體(Macro Express,AutoIt)取代
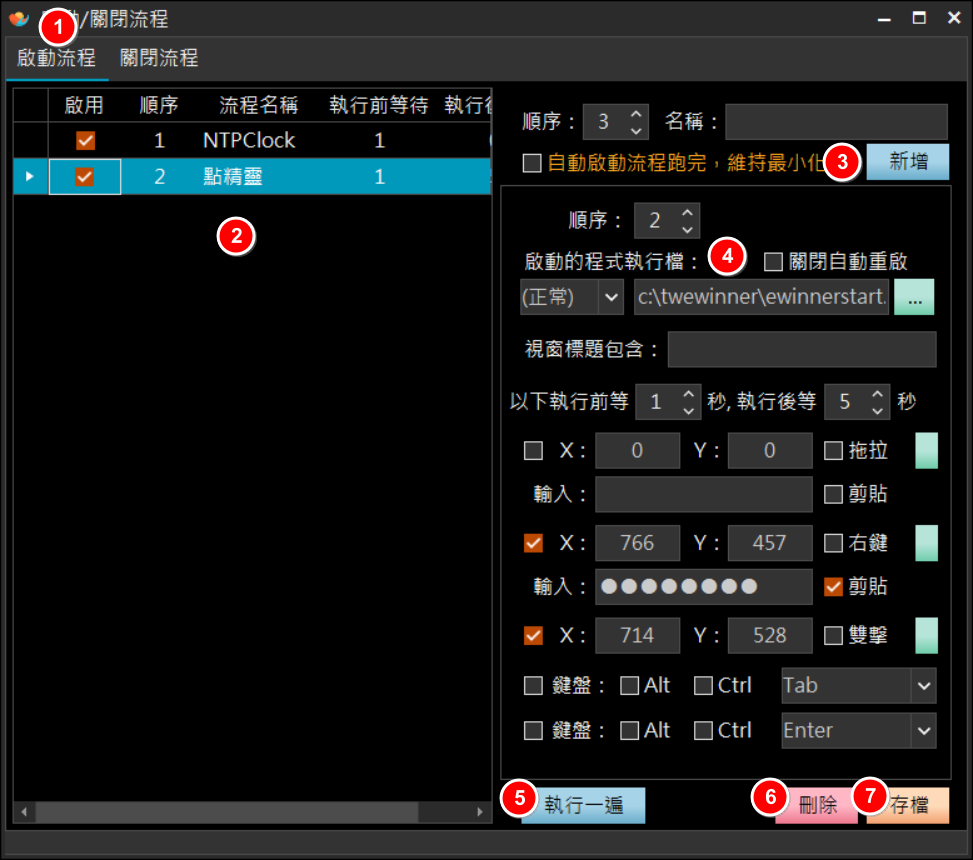
新增啟動流程資料 #
1. 請先新增啟動流程項目 #
新增啟動流程項目請先完成以下步驟後,再輸入其他欄位
1. 輸入項目名稱
2. 選擇是否要「自動啟動流程跑完,維持最小化」(自動啟動流程跑完時,下單大師維持最小化),接下來點選【新增】
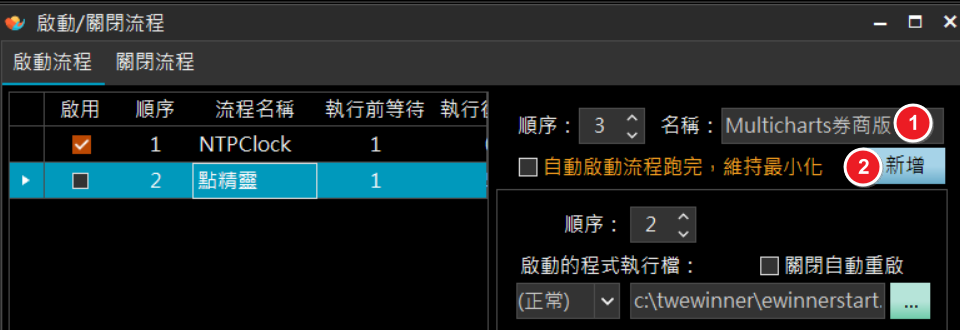
2. 設定 #
1. 順序:選擇此項目在啟動流程的執行順序
2. 啟動的程式執行檔:
2.1 由下拉選單選擇啟動程式後要顯示的視窗大小(若是只想執行下方的滑鼠或鍵盤動作,這裡請選擇(不啟動))
2.2 點選右側 … 圖示開啟對話框選擇要啟動的執行檔(不啟動程式的話這裡不需輸入)
3. 關閉自動重啟:下單中,若本程式當掉或關閉時,會自動重新執行本啟動流程。(請注意:若登入程式和登入後的程式不同,登入程式不要勾選,在下一流程打入登入後的程式位置,並選擇「(不啟動)」,再勾選此選項)。也可改用C16 下單大師監控程式來自動重啟
4. 視窗標題包含:輸入的視窗標題需包含 唯一的關鍵字。這裡的作用為尋找視窗標題,並將該程式顯示到最上層(非必要輸入欄位)
5. 以下執行前等N秒,執行後等N秒:以下的滑鼠鍵盤流程,「執行前」與「執行後」的等待時間
例如:程式執行後要等待10秒後才會出現登入帳號與密碼輸入的視窗,此時就需要設定執行前等待10秒以上才可繼續滑鼠鍵盤流程,不然會執行失敗造成未登入成功
6. 第一組X與Y座標:這裡設計是輸入帳號或身份證號的用途
6.1 勾選代表要執行帳號輸入
6.2 若不知道X與Y座標,可以點選最右側的按鍵後在畫面上選擇位置即可自動取得X與Y座標
6.3 輸入:點選到該X與Y座標後要輸入的字串(這裡輸入的就是帳號或身份證號)
6.4 拖拉:滑鼠左鍵按此位置,拖拉到下一位置放開
6.5 剪貼:以剪貼方式輸入文字。若該欄位不接受剪貼方式輸入,請勿勾選
7. 第二組X與Y座標:這裡設計是輸入密碼的用途
7.1 勾選代表要執行密碼輸入
7.2 若不知道X與Y座標,可以點選最右側的按鍵後在畫面上選擇位置即可自動取得X與Y座標
7.3 輸入:點選到該X與Y座標後要輸入的字串(這裡輸入的就是密碼)
7.4 右鍵:改用滑鼠右鍵點此位置
7.5 剪貼:以剪貼方式輸入文字。若該欄位不接受剪貼方式輸入,請勿勾選
8. 第三組X與Y座標:這裡設計是要按確定
8.1 勾選代表需要按確定(模擬滑鼠到固定X與Y點擊滑鼠左鍵執行確定或登入按鍵)
8.2 若不知道X與Y座標,可以點選最右側的按鍵後在畫面上選擇位置即可自動取得X與Y座標
9. 第一組鍵盤:模擬手動執行鍵盤輸入
9.1 勾選代表需要執行鍵盤動作
9.2 Alt:代表要按Alt
9.3 Ctrl:代表要按Ctrl
9.4 下拉選單:選擇要按的鍵盤鍵(A~Z…等)
10. 第二組鍵盤:模擬手動執行鍵盤輸入
10.1 勾選代表需要執行鍵盤動作
10.2 Alt:代表要按Alt
10.3 Ctrl:代表要按Ctrl
10.4 下拉選單:選擇要按的鍵盤鍵(A~Z…等)
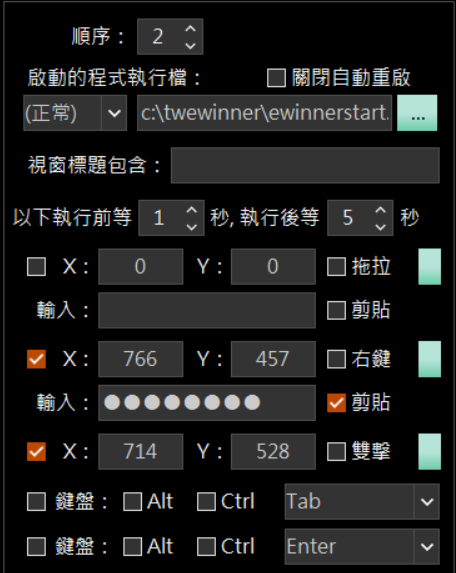
修改流程名稱或相關資料 #
1. 請於左側表格內選取要修改的資料(流程名稱請直接於表格內修改即可)
2. 其他欄位請於右側欄位處進行修改
3. 按存檔(出現存檔成功!才算完成)
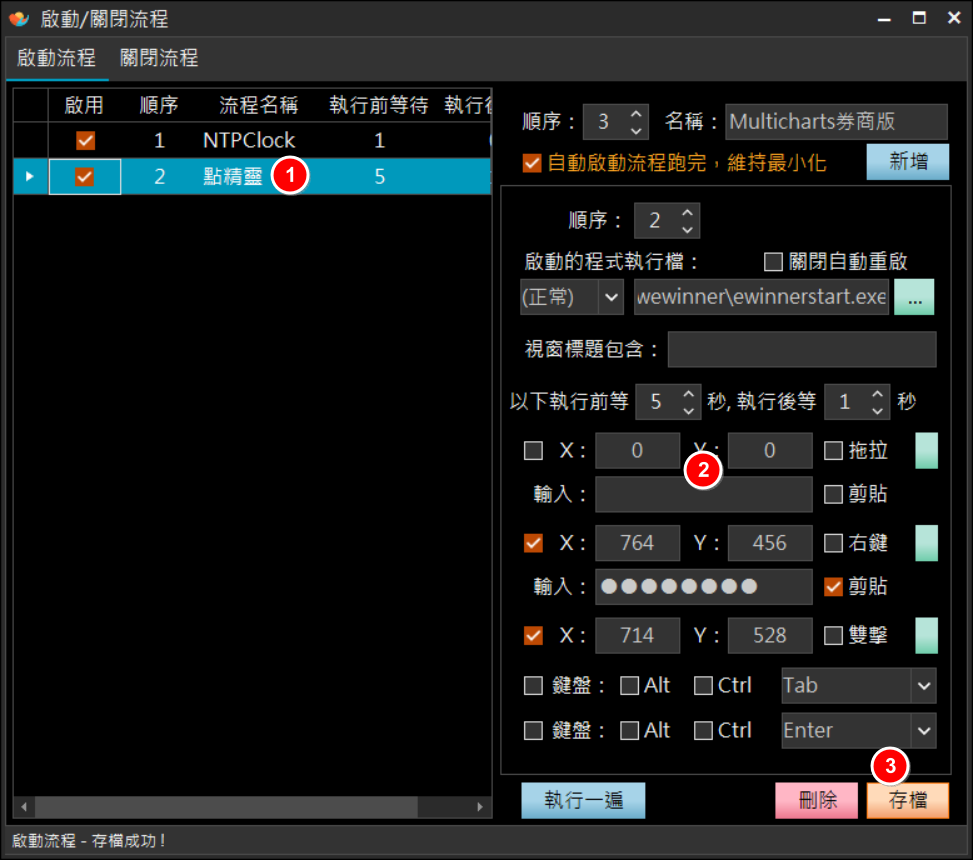
範例 #
本範例為執行2個項目
1. 執行NTPClock自動校時軟體
2. 開啟元大點精靈,並自動輸入密碼後自動執行登入
3. 自動關閉公告畫面
1. 執行NTPClock #
照以下步驟依序執行
1. 先於名稱處輸入流程名稱後,執行「新增」
2. 選擇正常顯示,並輸入NTPClock的路徑與檔名(可由右側 … 對話框選擇)
3. NTPClock程式不需要另外輸入帳密,因此可直接「存檔」
4. 可使用下方「執行一遍」測試看看是否正常
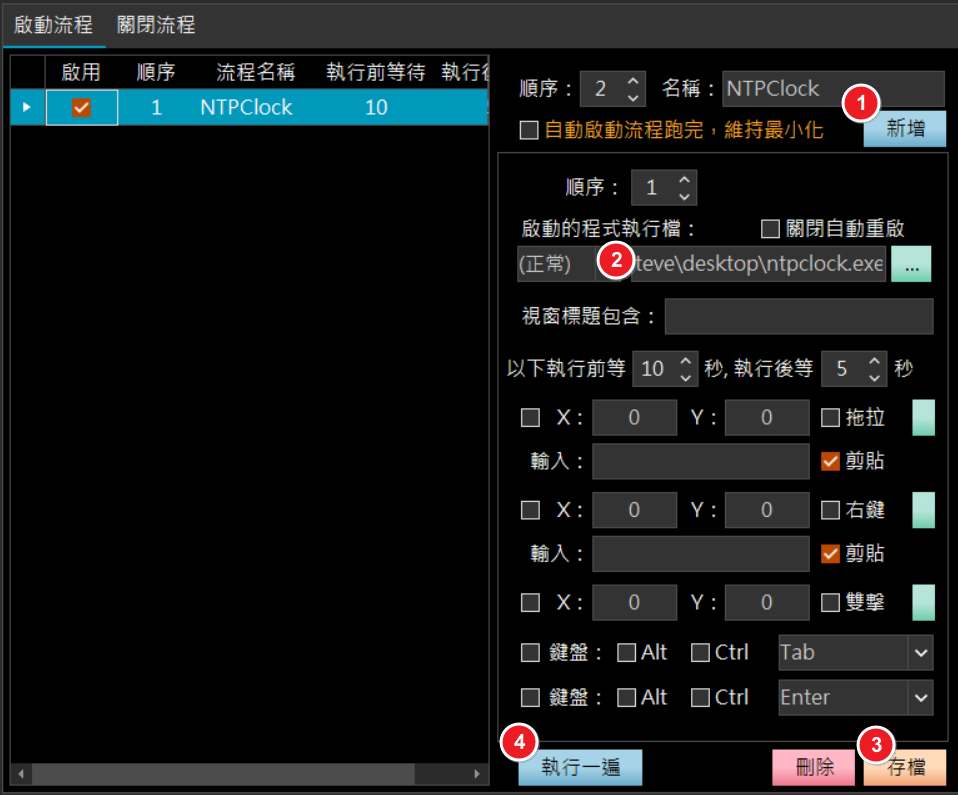
2. 執行元大點精靈 #
照以下步驟依序執行
1. 先於名稱處輸入流程名稱後,執行「新增」
2. 選擇正常顯示,並輸入元大點精靈的路徑與檔名(可由右側 … 對話框選擇)
3. 此時可先開啟元大點精靈進到登入畫面,以便設定時可取得輸入密碼的X與Y座標
4. 由於點精靈預設會自動帶出身份證號,因此第一組X與Y座標可以不用執行,直接使用第二組X與Y座標,並在「輸入:」欄位處鍵入密碼即可
5. 點選此處後,畫面會出現一層淡化的遮罩,但仍能看見遮罩下的畫面,這個就是要取得畫面座標
6. 在顯示的遮罩中,請直接點選要輸入密碼的地方,點選後X:與Y:會自動填入
7. 輸入密碼後,還需要由第三組X與Y座標來執行確定
8. 點選此處後,畫面會出現一層淡化的遮罩,但仍能看見遮罩下的畫面,這個就是要取得畫面座標
9. 在顯示的遮罩中,請直接點選「確定」按鍵的地方,點選後X:與Y:會自動填入
10. 以上設定完畢後先「存檔」
11. 可使用下方「執行一遍」測試看看是否正常(測試前請先將NTPClock與點精靈關閉)
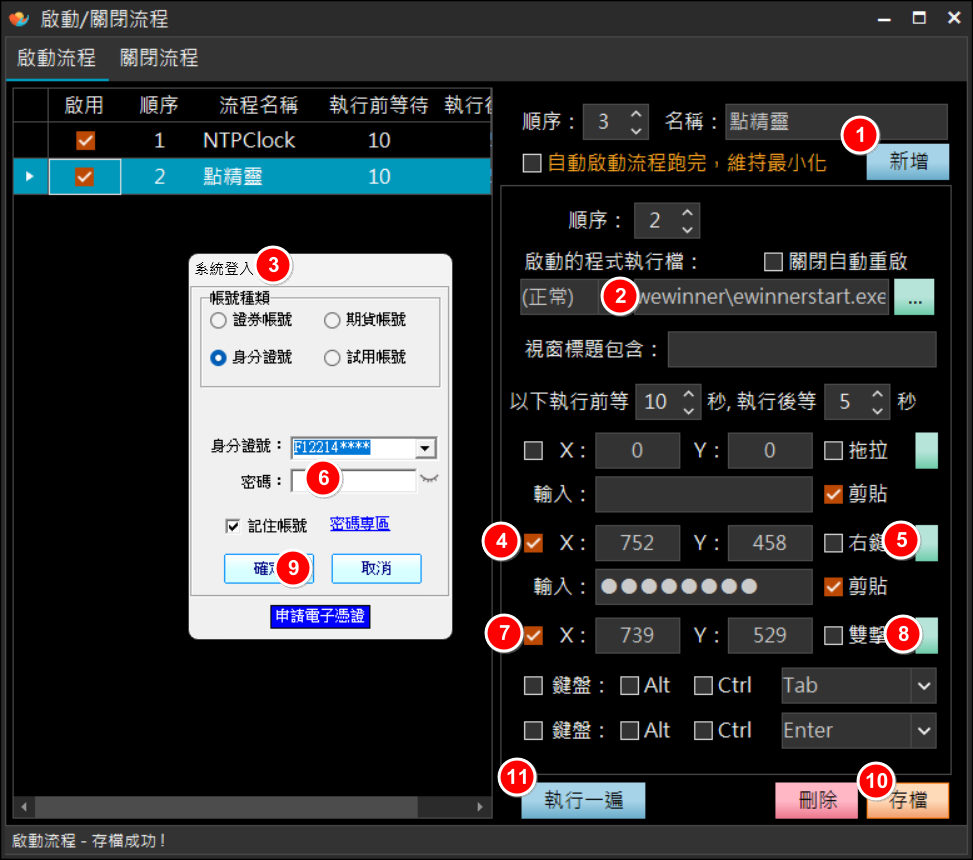
3. 關閉元大點精靈公告 #
照以下步驟依序執行
1. 先將公告顯示在畫面上,以便設定時可取得輸入密碼的X與Y座標
2. 先於名稱處輸入流程名稱後,執行「新增」
3. 選擇(不啟動)
4. 使用第三組X與Y座標來執行確定
5. 點選此處後,畫面會出現一層淡化的遮罩,但仍能看見遮罩下的畫面,這個就是要取得畫面座標
6. 在顯示的遮罩中,請直接點選「確定」按鍵的地方,點選後X:與Y:會自動填入
7. 以上設定完畢後先「存檔」
8. 可使用下方「執行一遍」測試看看是否正常(測試前請先將NTPClock與點精靈關閉)
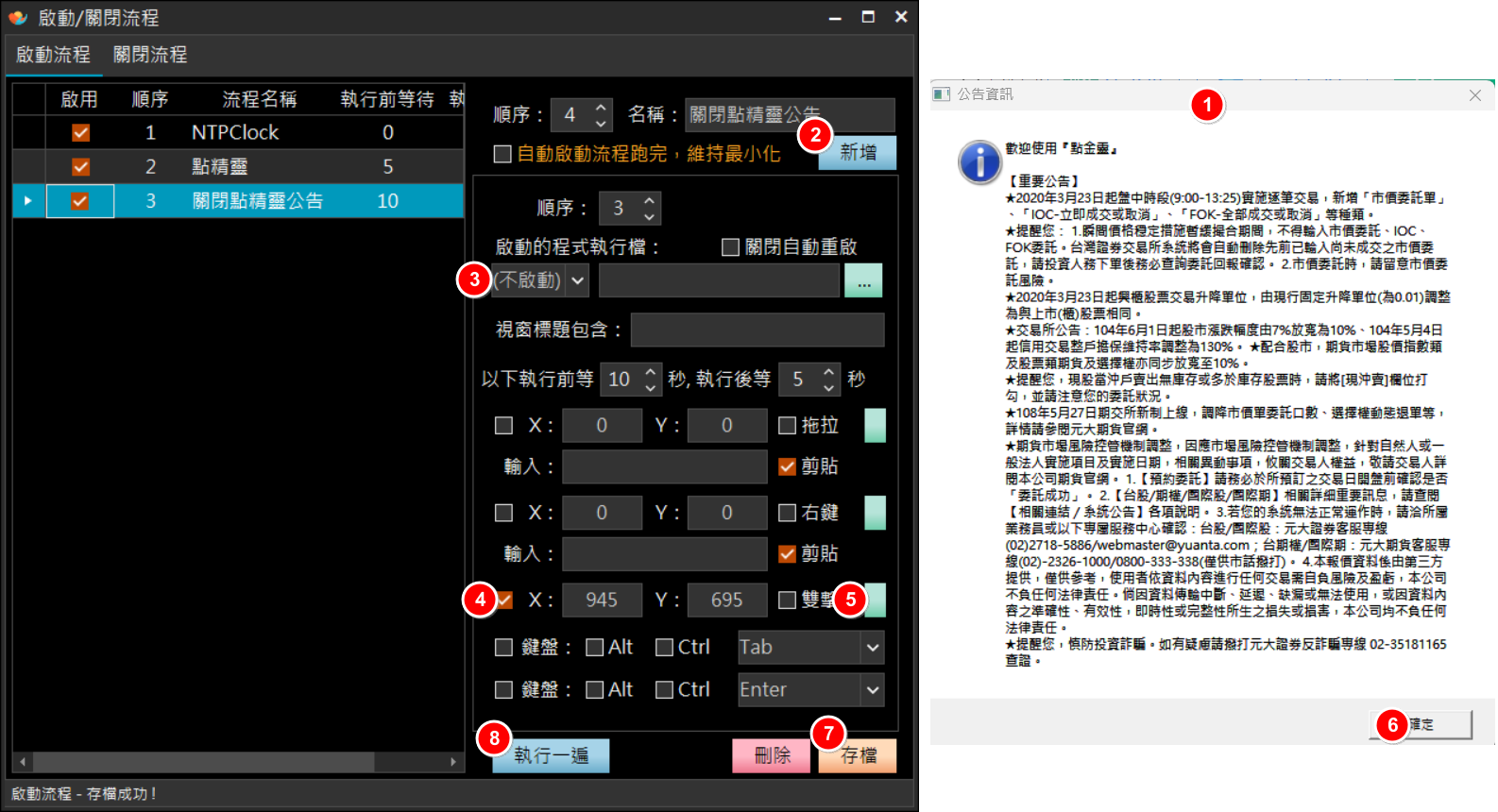
執行啟動流程必要條件 #
由人工手動開啟下單大師時預設不會執行啟動流程,原因是人在電腦前可以自行判斷是否需啟動相關程式(例如:僅下單大師閃退或有問題需要重啟時,啟動流程內的程式不需重開一次)。
以下有2種方式讓下單大師開啟時一律先執行啟動流程
1. 使用windows排程自動開啟下單大師時 #
動作頁籤內引數欄位要輸入 Auto(大小寫不限),才會執行「啟動流程」
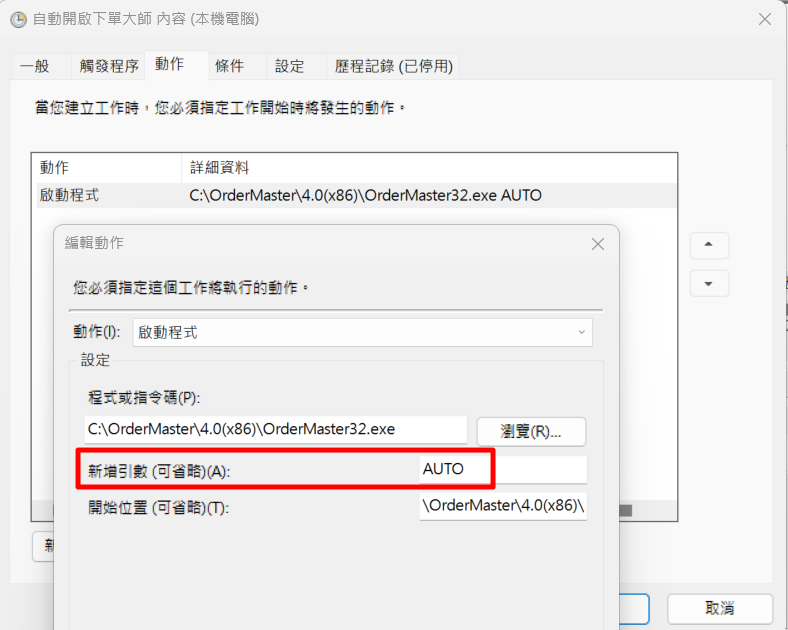
2. 人工開啟下單大師時 #
在開啟下單大師的捷徑[右鍵] – [內容] – [捷徑] – [目標] 最後面加入 Auto(大小寫不限)