本文詳細的介紹下單大師的主畫面,整合 多帳號 + 多商品 + 多策略 + 各項訊息顯示的完整介面
主畫面的介面說明 #
此為下單大師5.0版最初始的設定。構想是將主畫面分成幾大區域,依下圖編號說明如下
1. 使用策略區:這裡是顯示有啟用的「使用策略」,若沒有啟用的策略這裡不會有資料
詳情可參考K01 使用策略
2. 帳戶與策略區:這裡是顯示有啟用的「帳戶」或「策略」
詳情可參考G01 帳戶管理與J01 策略管理
3. 這裡可以將「帳戶與策略區」切換為顯示「帳戶」或「策略」
4. 下單功能區:這裡可以執行開始下單與停止下單….等相關功能,反白無法執行的功能代表目前無法或不需執行,相關功能說明會在後續進行介紹
5. 系統訊息區:下單大師與券商API的相關訊息都會顯示在這裡,包含做登入測試或是實單測試時的錯誤訊息都會顯示在這裡,這裡也是下單大師客服判斷問題時會跟您詢問資料的地方
6. 券商API區:這裡顯示啟用的「使用策略」所使用的券商API,未啟用的「使用策略」所用到的券商API將不會顯示在這裡
7. 這裡顯示已開啟的各項子功能設定畫面,可點這裡進行切換顯示畫面
8. 工具列區:包含一鍵搞定,版本更新,設定,截圖,查看系統log….等
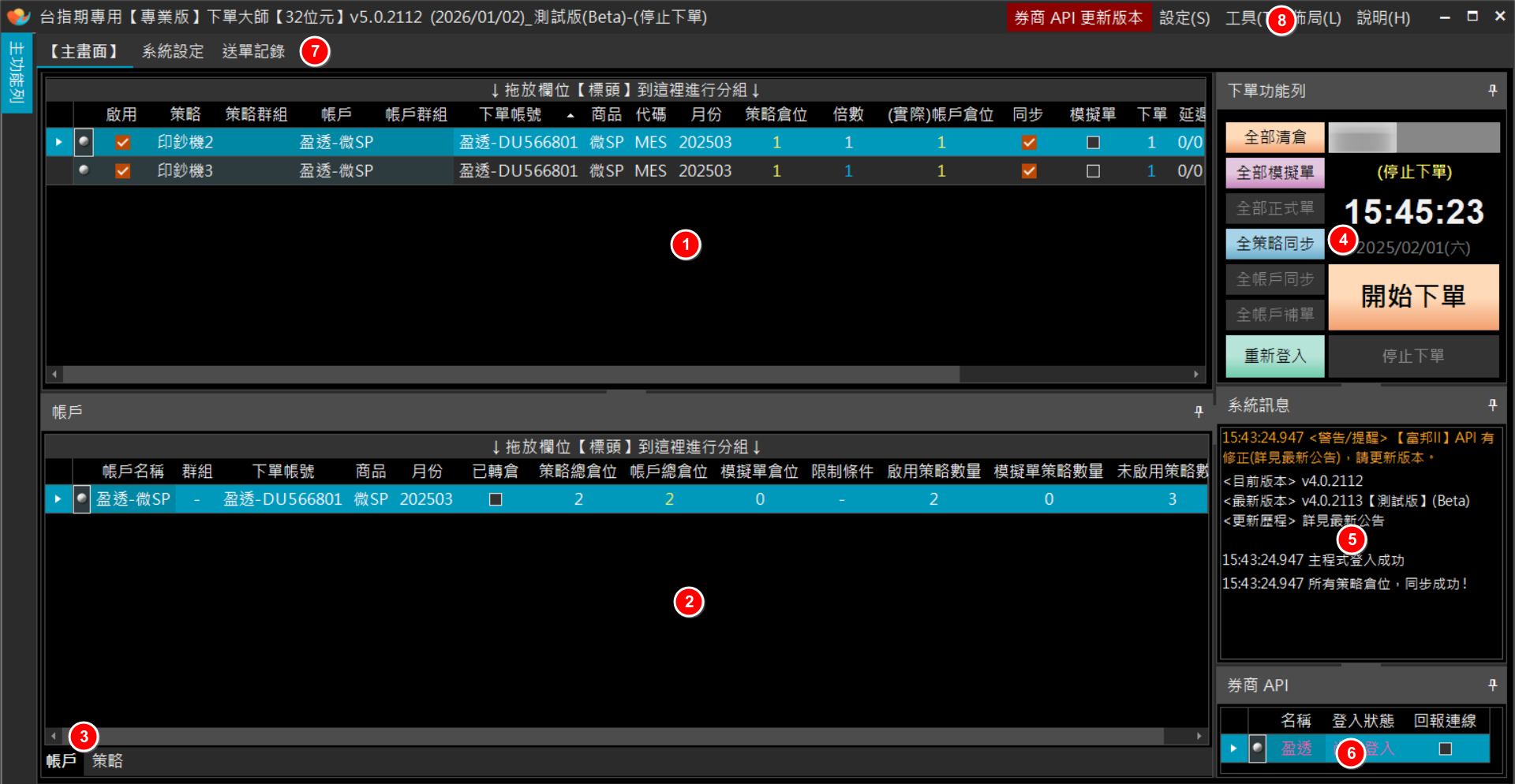
主畫面自行調整視窗 #
5.0版可自行調整視窗,直接將各個區域拖拉至想要顯示的位置,或是將視窗組合並透過頁籤切換
1. 萬一視窗亂掉可以由上方[工具列區]-[佈局]-[全部重設所有浮動視窗]恢復原廠視窗配置
2. 以下將介紹幾種操作
1. 將視窗組合 #
範例:將券商API區與系統訊息區合併,並透過頁籤切換畫面
1. 滑鼠移到券商API標題列,並將滑鼠左鍵按住
2. 拖曳至圖2圓點處(淡藍色範圍代表被拖曳的視窗將會顯示在哪)
3. 視窗組合後會自動出現頁籤供切換顯示畫面
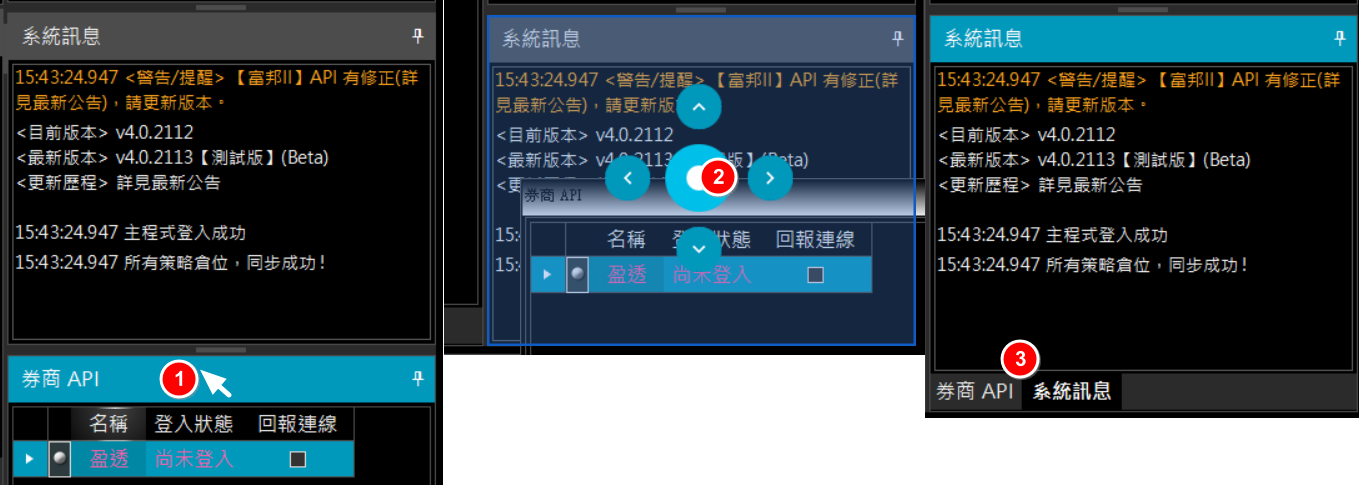
2. 將組合視窗分割 #
範例:將帳戶與策略區拆開顯示,直接顯示2個視窗
1. 滑鼠移到策略頁籤,並將滑鼠左鍵按住
2. 拖曳至圖2右側圓點處(淡藍色範圍代表被拖曳的視窗將會顯示在哪)
3. 視窗分割後會直接顯示「帳戶」或「策略」畫面
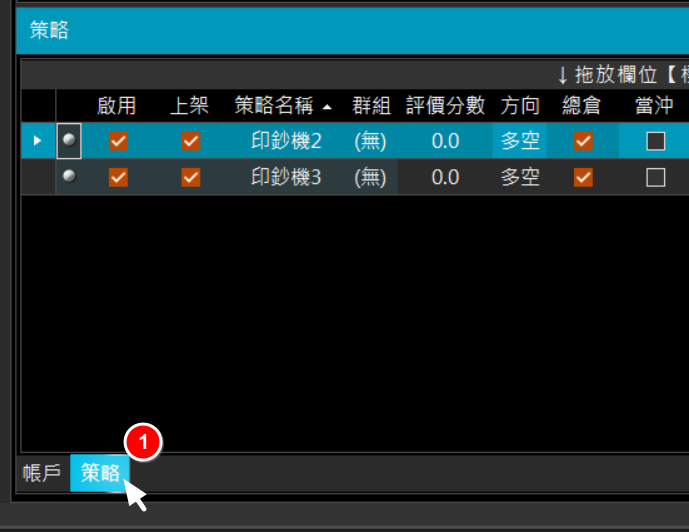
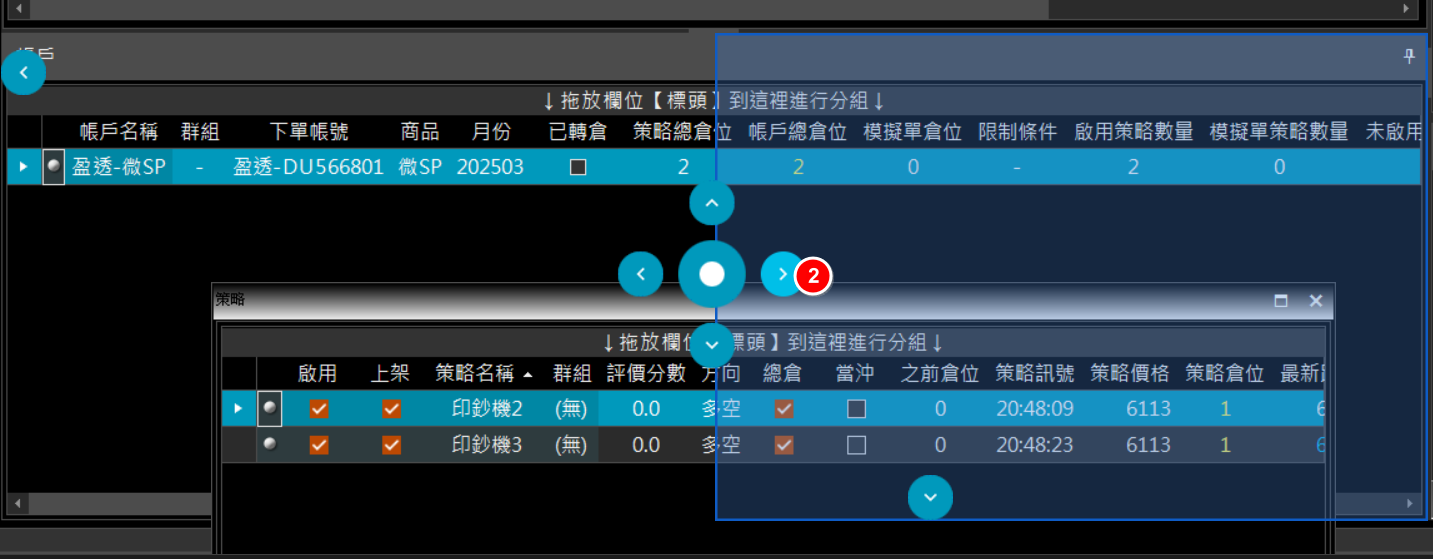
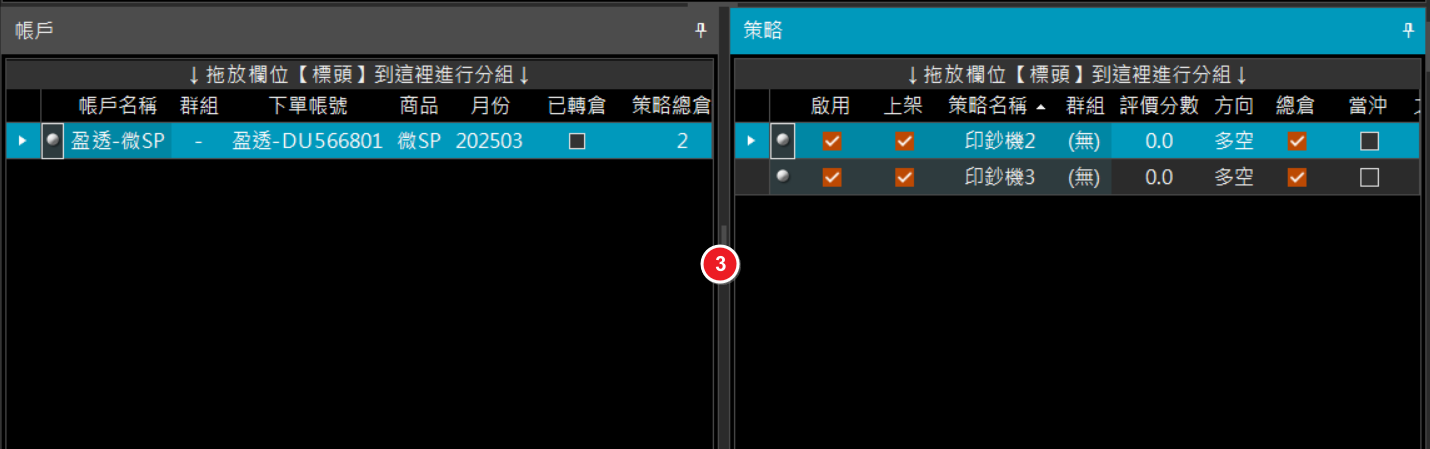
3. 將單一視窗獨立成一個畫面 #
範例:將系統訊息區獨立出來變成一個獨立的浮動視窗
1. 滑鼠移到系統訊息區標題列,並將滑鼠左鍵按住
2. 拖曳至你想要出現的地方即可
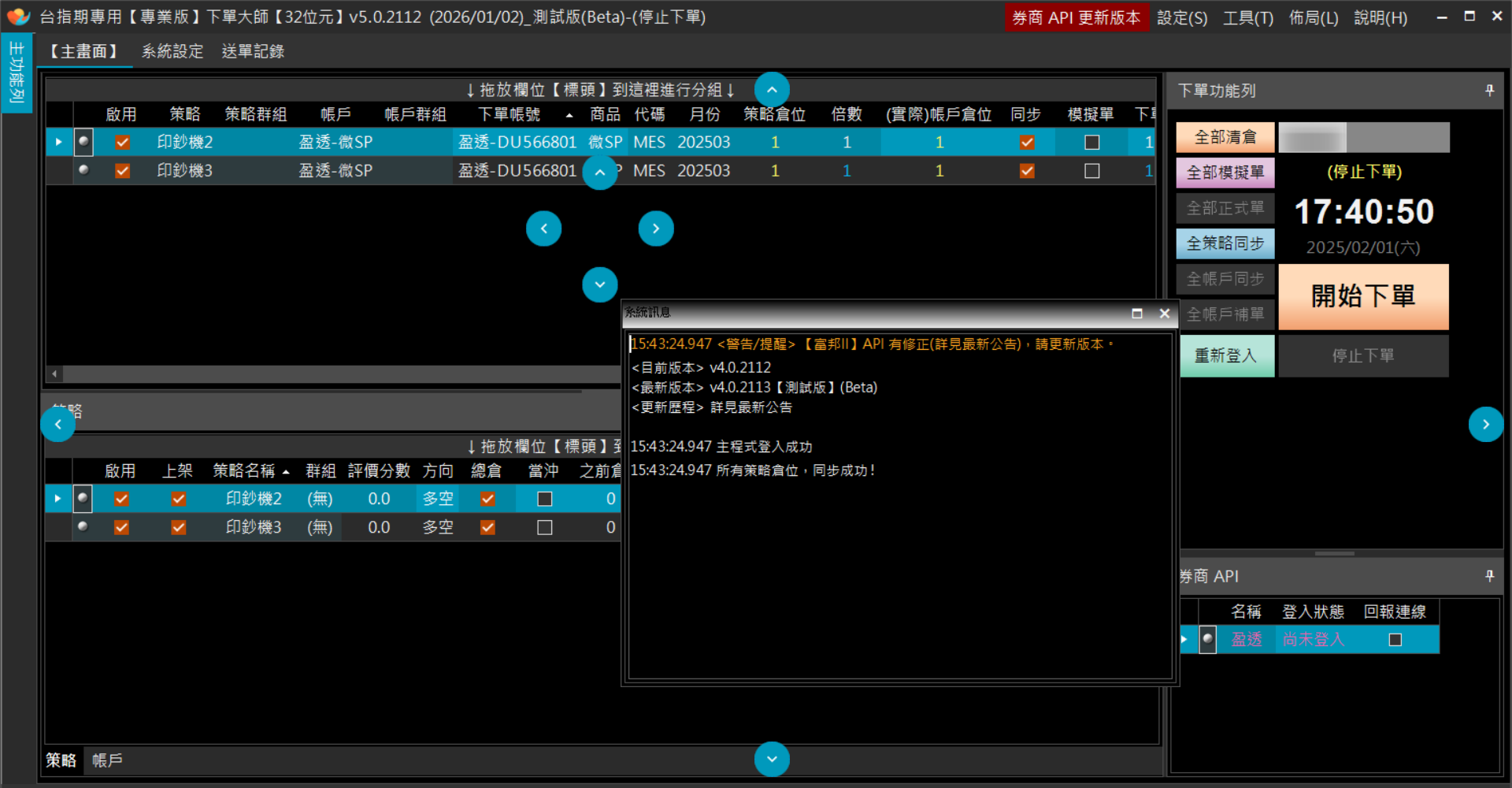
主畫面下單功能區 #
- 全部清倉:會下實單,將所有啟用帳戶的倉位全部平倉並且停止下單。使用策略的(實際)帳戶倉位會歸 0 (下單中 可直接執行)
- 全部模擬單:將所有啟用帳戶設為模擬單 (下單中 可直接執行)
- 全部正式單:將所有啟用帳戶設為正式單
- 全策略同步:不會下單,將全部策略倉位同步為【訊號源的倉位】
- 全帳戶同步:不會下單,將全部帳戶倉位直接更改為【策略倉位 x 倍數】。若此按鈕反白代表沒有不同步的情況,不需執行
- 全帳戶補單:會下實單,將全部帳戶倉位下單至【策略倉位 x 倍數】相同。若此按鈕反白代表沒有不同步的情況
- 開始下單:啟動 下單大師 開始下單
- 停止下單:停止 下單大師 下單
- 重新登入:重新登入 API
關於同步與補單可參考I08 策略軟體的策略倉位和下單大師倉位不同步的處理方式,提供更詳細的說明
主畫面內相關資料修改與手動下單 #
1. 使用策略 #
主畫面的「使用策略」可以修改的欄位如下(其他欄位僅顯示作用)
1. 啟用:若為下單中變更會先停止下單,變更為停用後,再自動開始下單
2. 倍數:下單中不可變更
3. (實際)帳戶倉位:下單中不可變更
4. 模擬單:可下單中變更,切換該使用策略為正式或模擬
4.1 當模擬單切換為正式單時,會詢問是否要將(實際)帳戶倉位【歸0】的對話框,一般來說除非有在券商補過單,不然都是選擇要【歸0】。詳情可參考I08 策略軟體的策略倉位和下單大師倉位不同步的處理方式
5. 手動下單:此為以「使用策略」的角度來做下單。選擇哪個「使用策略」,就只會用這個「使用策略」的資料進行單筆下單
特別說明一下「同步」欄位,當「帳戶倉位」不等於「策略倉位 * 倍數」就是代表「帳戶倉位」不同步,此時主畫面上「同步」的欄位顯示未打勾的狀態。此欄位僅供顯示,不可人工設定
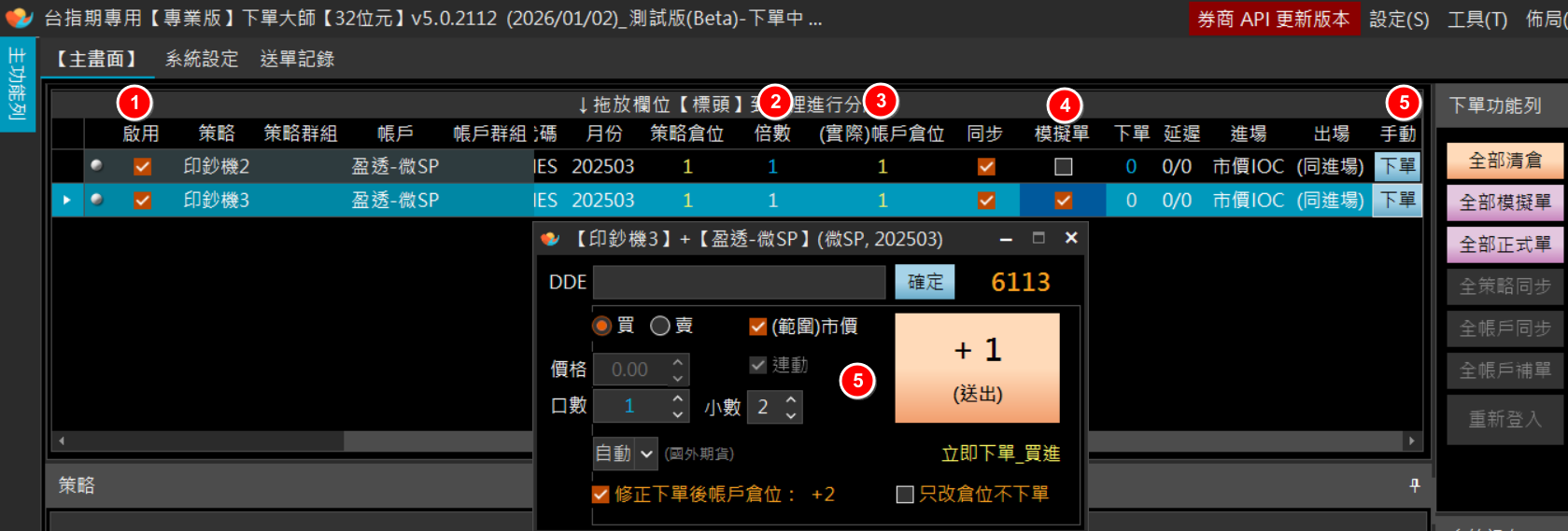
2. 策略 #
主畫面的「使用策略」可以修改的欄位如下(其他欄位僅顯示作用)
1. 啟用:若為下單中變更會先停止下單,變更為停用後,再自動開始下單
2. 下架:和啟用不同,下架仍會出現在主畫面上(不啟用的話,會從主畫面移除此策略),且可以在不停止下單的情況下,用手動或自動的方式將策略上下架。下單中可直接變更
3. 手動下單:此為以「策略」的角度來做下單。選擇哪個「策略」,用到這個「策略」的所有帳戶都會進行下單 (一般來說,只有手動群組下單才會使用)
4. 查看文字檔:若該策略為讀取文字檔,可由此處直接開啟該文字檔
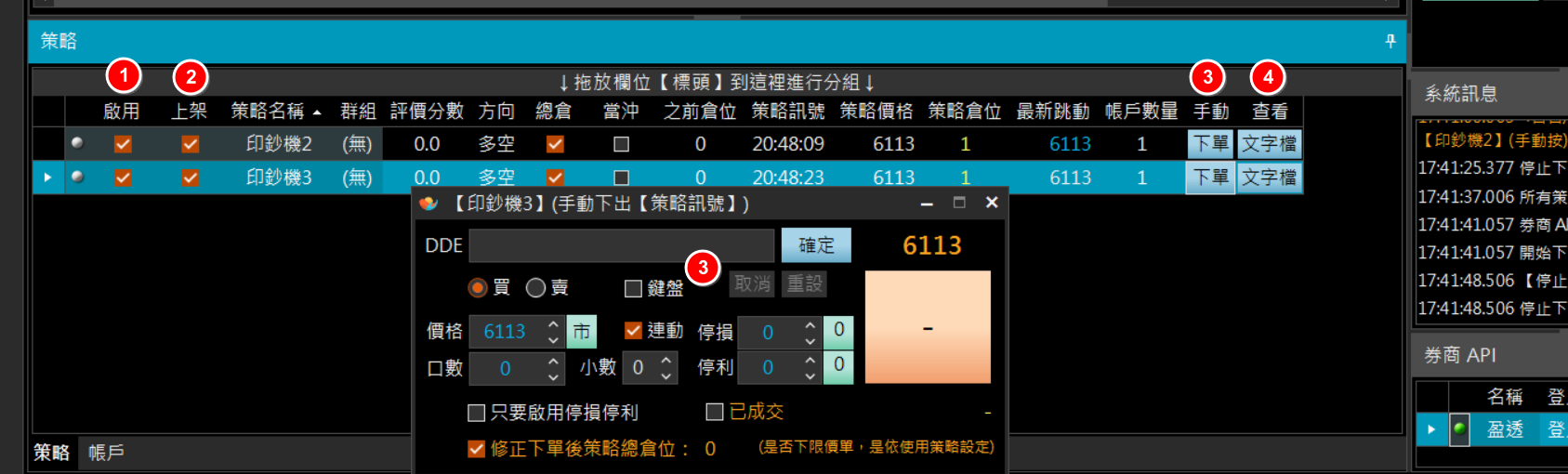
2. 帳戶 #
本區顯示啟用的使用策略相關帳戶的資料,沒有可更改欄位
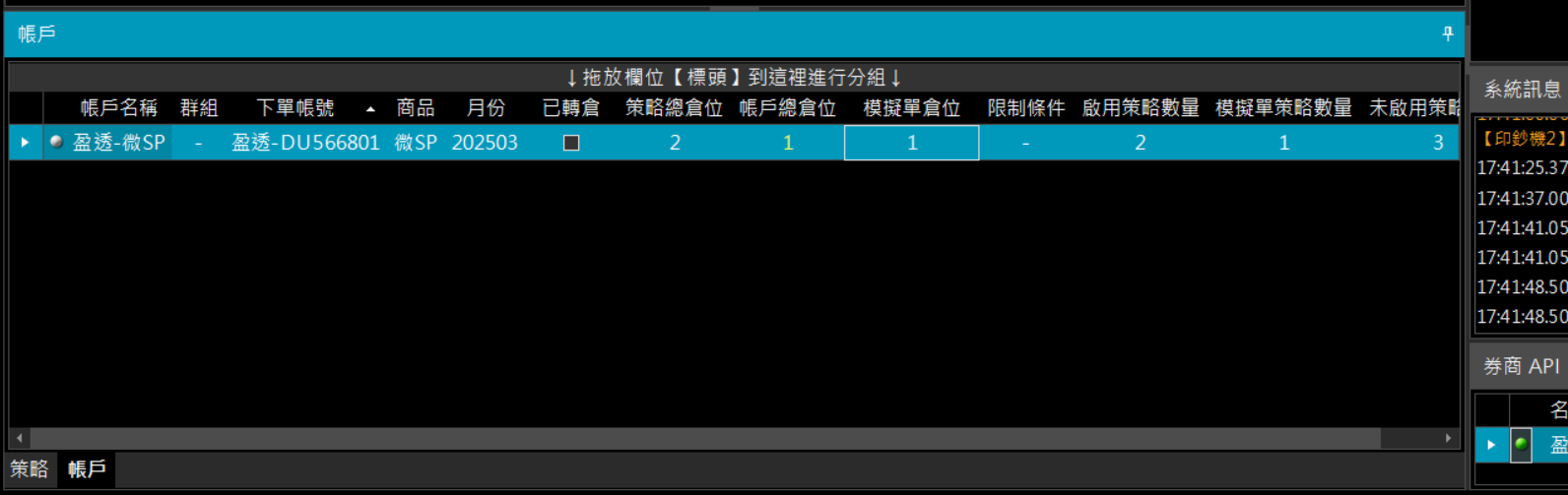
主畫面燈號 #
1. 使用策略區及帳戶與策略區 #
各區域表格裡最前面會有一個燈號,會有灰,綠與紅燈,其作用如下
灰:最近的下單訊號沒有下單
綠:最近的下單訊號—成功
紅:最近的下單訊號—失敗
其實可不用理會燈號,不是很重要也不直覺,交易失敗要以訊息視窗裡的訊息為主
2. 券商API區 #
灰:尚未登入
橘:登入中
綠:登入成功
紅:登入失敗
