使用 DropBox 或 Google Grive 將資料備份至雲端硬碟時,因為其同步資料夾是固定的,是否也可以將安裝在不同資料夾的下單相關軟體設定資料,同步備份在另外一台或多台備援電腦上,讓備援電腦能在短時間內,使用相同的設定接續下單,達到快速備援的效果呢 ?
如何使用多台電腦進行快速備援? #
我們是利用雲端硬碟自動同步的功能,將Multicharts與下單大師的資料庫做自動備份同步,讓【備援電腦】可以自動取得【主電腦】裡的最新的資料(會有些許時間差),當主電腦出現問題時,就可以在備援電腦使用與主電腦相同的設定接續下單,達到快速備援的目的
我們把主要交易用的電腦稱為【主電腦】,其它電腦為【備援電腦】。
要達到快速備援的目的的話,首先【主電腦】和【備援電腦】都要安裝相同的軟體:DropBox、MultiCharts、下單大師等,並裝好相同的券商 API、匯入下單憑證等,讓下單的軟體環境都是一樣的。
接著利用雲端硬碟的同步功能,以【主電腦】的設定資料為主,同步備份到其它【備援電腦】,這樣【備援電腦】就擁有和【主電腦】完全相同的下單設定,萬一【主電腦】出了什麼狀況無法下單,【備援電腦】就能在短時間內用和【主電腦】完全相同的設定接續下單,達到快速備援的目的。
要特別注意,【備援電腦】平常不要去開啟下單用的軟體(像MC與下單大師)。因為DropBox這類軟體的備援是相互的,A改變會同步到B,相對的B改變也會同步到A,因此平常請不要輕易的去開啟【備援電腦】的下單相關軟體(更不能進行操作),否則會造成【主電腦】與【備援電腦】之間檔案互相覆蓋而造成問題
每一台電腦操作的步驟都是相同的,以下以【DropBox、MultiCharts、下單大師】這三套軟體做為範例說明。
每一台電腦都要做設定,請先設定【主電腦】,設定好之後再設定其它【備援電腦】。
使用多台電腦進行快速備援的步驟 #
進行以下步驟前,請先將windows檔案總管設定
1. 顯示副檔名(這樣才能看到副檔名)
2. 顯示隱藏項目(這樣才能看到C槽的ProgramData資料夾)
相關設定可參考微軟官方說明
1. 將【MultiCharts 資料庫/工作圖表】與【下單大師設定檔】移至 DropBox 的【同步資料夾】 #
1. 將 MultiCharts 的資料庫【Database】資料夾,【複製】到 DropBox 的同步資料夾裡。(【備援電腦】請跳過此步驟)
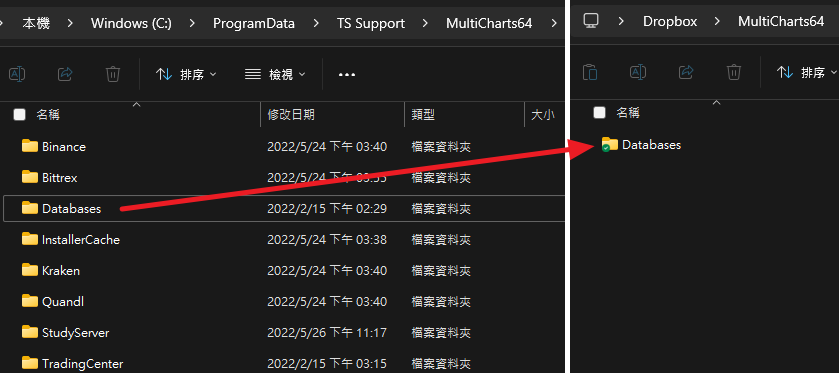
2. 【刪除】MultiCharts 的資料庫【Database】資料夾。
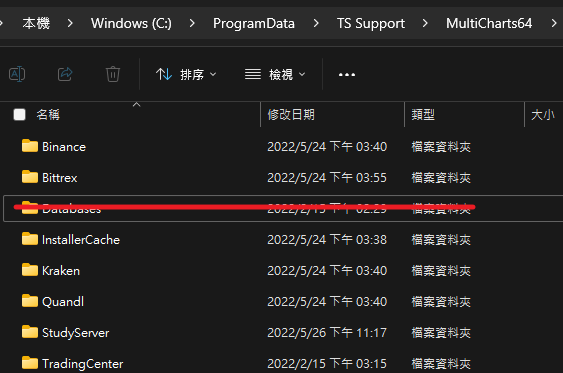
3. 將 MultiCharts 的工作圖表【*.wsp】檔案,【複製】到 DropBox 的同步資料夾裡。(【備援電腦】請跳過此步驟)
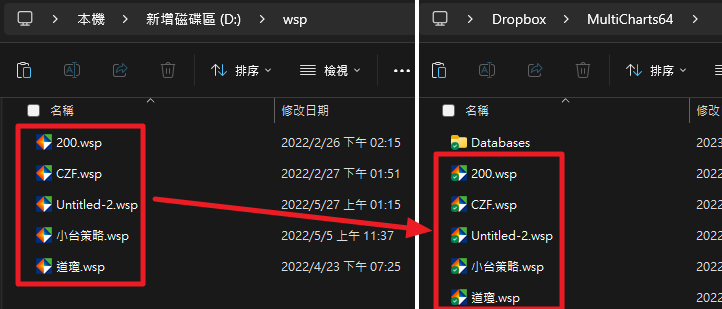
4. 【刪除】MultiCharts 的工作圖表【*.wsp】檔案。
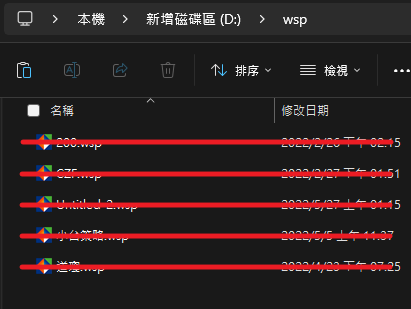
5. 將下單大師的設定檔【OMDB.sdf】,【複製】到 DropBox 的同步資料夾裡。(【備援電腦】請跳過此步驟)
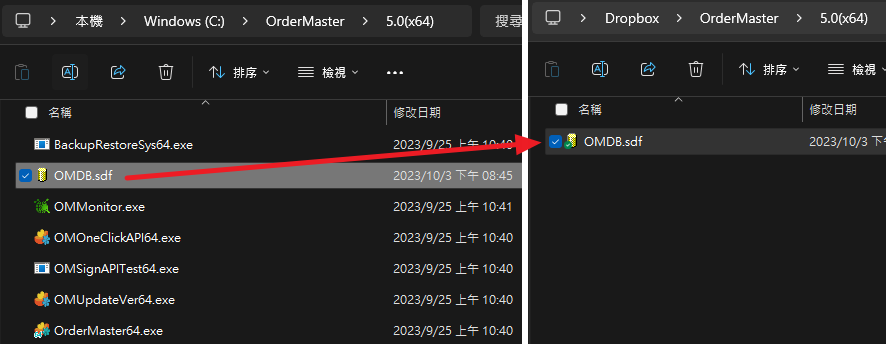
6. 【刪除】下單大師的設定檔【OMDB.sdf】。
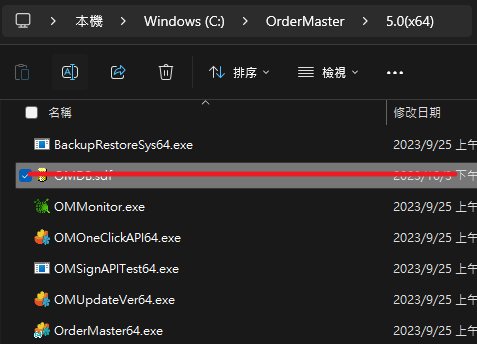
✔ 各項設定檔的預設位置,標示在圖上。如果還有其它資料要同步備份,請重覆以上步驟。
請注意:如果【備援電腦】平常有在做其它的工作,例如【測試、跑回測】等等,也會用到自己的資料庫或設定檔,請務必在【刪除】之前進行【備份】,以免原來的資料都不見了。
【備援電腦】只要做【刪除】的動作,不用做複製的動作,因為【主電腦】已經將最新的設定資料【複製】過去了。
在 DropBox 的同步資料夾上,可建立子資料夾將各軟體設定檔進行分類。
2. 建立 Symbol Link 連結至 DropBox 同步資料夾,取代上一步驟刪除的資料夾或檔案 #
【主電腦】和【備援電腦】都要執行
1. 在【開始 – 所有程式 – Windows 系統 – 命令提示字元】上按右鍵【以系統管理員身分執行】。
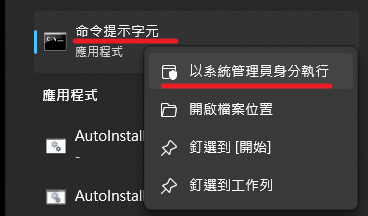
2. 輸入以下命令,建立下單大師設定檔的檔案連結:【mklink “(原本位置)下單大師設定檔路徑檔名” “(同步資料夾)下單大師設定檔路徑檔名”】
以【下單大師 64位元】設定檔為例:
mklink "C:\OrderMaster\5.0(x64)\OMDB.sdf" "D:\Dropbox\OrderMaster\5.0(x64)\OMDB.sdf"
3. 輸入以下命令,建立 MultiCharts 資料庫的目錄連結:(請注意:資料夾的連結有多一個【/d】的參數)【mklink /d “(原本位置)MultiCharts 資料庫的資料夾路徑” “(同步資料夾)MultiCharts 資料庫的資料夾路徑”】
mklink /d "C:\ProgramData\TS Support\MultiCharts64\Databases" "D:\Dropbox\MultiCharts64\Databases"
4. 請輸入您的電腦上正確的路徑,建立成功後,會顯示左下角有一個小箭頭的圖示。(就像捷徑一樣,但並不是捷徑)
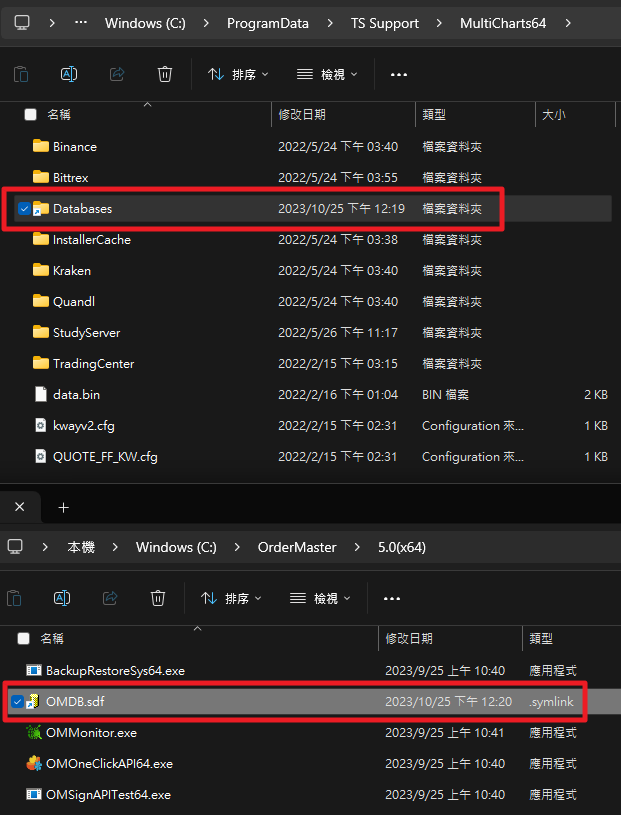
Symbol Link 又稱為【符號連結】或【實體連結】
這種連結和【捷徑】完全不同,軟體會把這種連結【視同真正的檔案或資料夾】來存取,因此我們才能利用這個特性來達到在不同資料夾間,進行同步備份的功能。
MultiCharts 的【工作圖表】檔案 (*.wsp) 並不需要做連結,只要重新開啟位於 DropBox 同步資料夾裡的檔案即可,MultiCharts 會記錄圖表檔案最後開啟的位置,因此不需要做連結。
Symbol Link 的連結命令教學 #
若上述步驟已做成功,此處可不需要再做一次,這裡只是另外再補充的教學
【檔案】的連結命令和【資料夾】的連結命令是不一樣的,【資料夾】的連結命令多了一個【/d】的參數,格式如下:
檔案:mklink “(目標檔案路徑)” “(來源檔案路徑)”
資料夾:mklink /d “(目標資料夾路徑)” “(來源資料夾路徑)”
以下是常用的連結命令。
【下單大師 32位元】設定檔:
mklink "C:\OrderMaster\5.0(x86)\OMDB.sdf" "D:\Dropbox\OrderMaster\5.0(x86)\OMDB.sdf"【下單大師 64位元】設定檔:
mklink "C:\OrderMaster\5.0(x64)\OMDB.sdf" "D:\Dropbox\OrderMaster\5.0(x64)\OMDB.sdf"【MultiCharts_64位元】資料庫 (資料夾):
mklink /d "C:\ProgramData\TS Support\MultiCharts64\Databases" "D:\Dropbox\MultiCharts64\Databases"【MultiCharts .NET_64位元】資料庫 (資料夾):
mklink /d "C:\ProgramData\TS Support\MultiCharts .NET64\Databases" "D:\Dropbox\MultiCharts .NET64\Databases"